The trial versions of all our templates can be activated by simply enabling our 100% safe & secure trial version macro. After enabling the macro, all the sheets in the template will be visible and you can try out the template functionality. The steps that need to be completed to enable the trial version macro are listed below.
Has the trial version macro been blocked?
This is due to a Microsoft security enhancement which affects all Excel files downloaded online. Our trial version macro is 100% secure and can safely be unblocked. This basically involves opening your Downloads folder, right clicking the trial version file and opening the file properties to unblock the macro. You can then reopen the file and you should see the option to enable the macro as illustrated below. You can also go here to read through the Microsoft guidance on unblocking a macro.
How to enable a macro in Excel
When you open a file which contains macros, the Excel application either displays a security notification which can be used to enable the macro or it will automatically disable macros without displaying any message at all. This behavior is dependent on the Macro Security Settings in your version of the Excel application.

Our trial version macro can only be enabled if your Macro Security Settings are set to display a notification for files containing macros - this level of macro security results in a security notification being displayed whenever an Excel file contains macros and the user therefore has the option to enable the macro content. The security notification is usually displayed directly below the ribbon and you can click the Enable Content button in order to enable the trial version macro. If you elect to enable the macro content, the trial version will be activated and all the template sheets will be displayed.
If no security notification is displayed after opening our trial version, complete the following steps in order to enable the trial version macro:
- Click the File tab on the ribbon (or Office Button in Excel 2007)
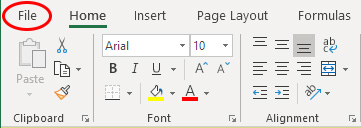
- Select the Options option at the bottom of the tab (or Excel Options button in earlier versions of Excel)
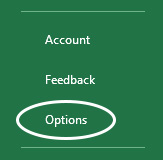
- Select the Trust Center option
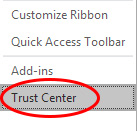
- Click the Trust Center Settings button

- Select the Macro Settings option
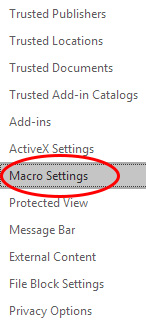
- Select the "Disable all macros with notification" option - note that we don't recommend ever setting the macro security level to "Enable all macros" because this may result in potentially harmful macros being opened and run automatically - and click the OK button twice to save your new settings
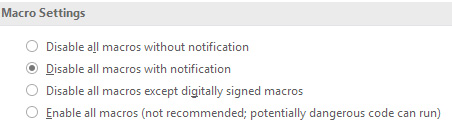
- If you still have the trial version of the particular template open, close the file now. Reopen the trial version of the template - you should now receive the security notification which can be used to enable the trial version macro by clicking the Enable Content button.
Note that enabling our 100% safe & secure trial version macro has no effect on other macros in your other Excel files. If you retain the Macro Security Settings of "Disable all macros with notification", the security notification will be displayed whenever a file which contains a macro is opened. As long as you know that you should never open macros that you don't trust, this setting poses no security risk.
If however you feel more secure when Excel disables all macros by default, you can complete the above steps again in order to change the Macro Security Settings to "Disable all macros without notification". All macros will then be disabled when you open a file which contains macros.
