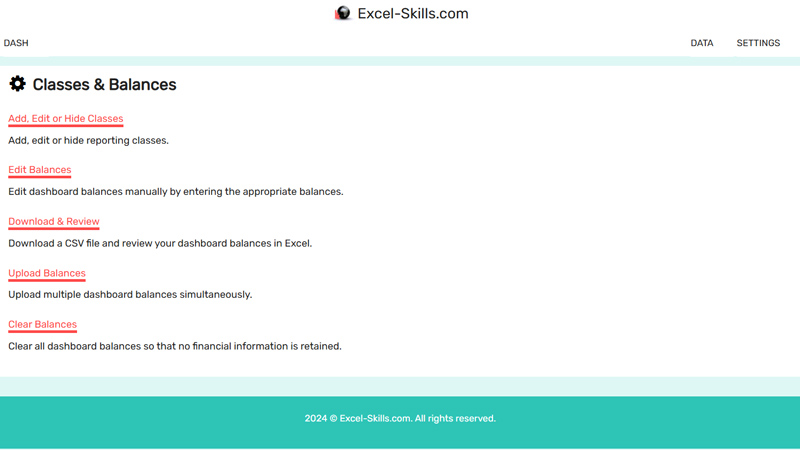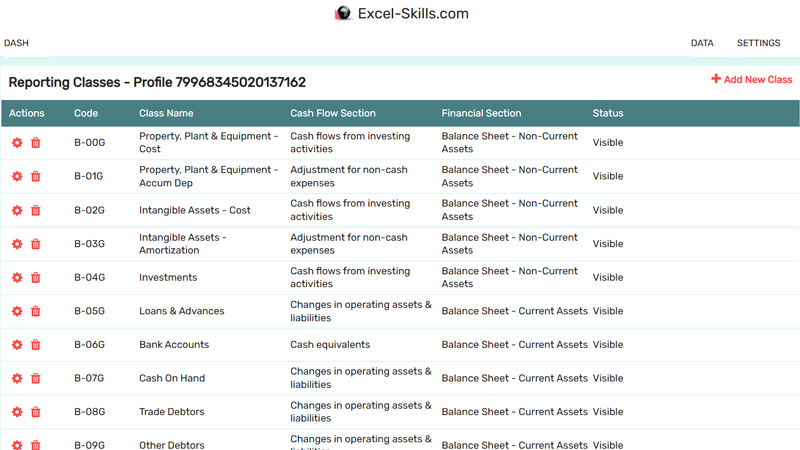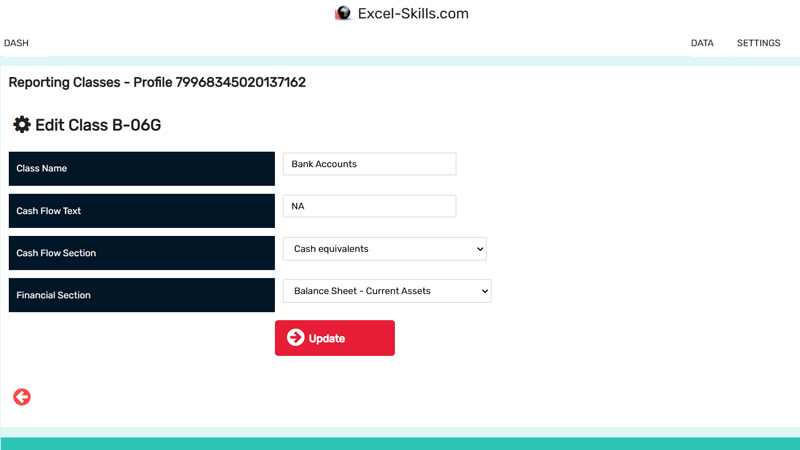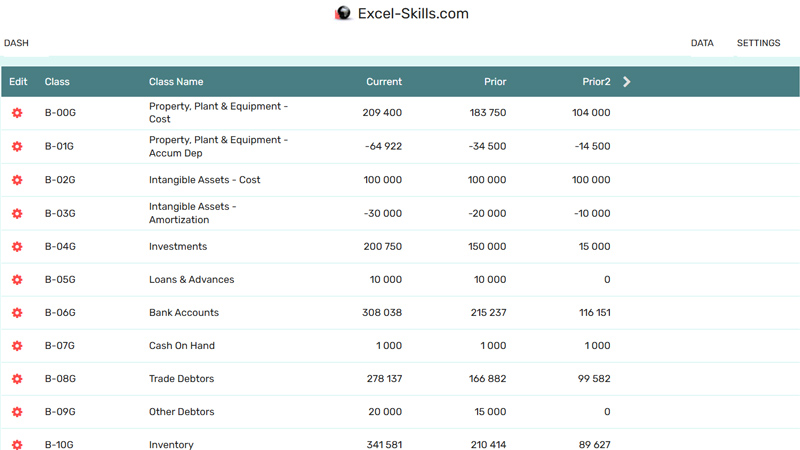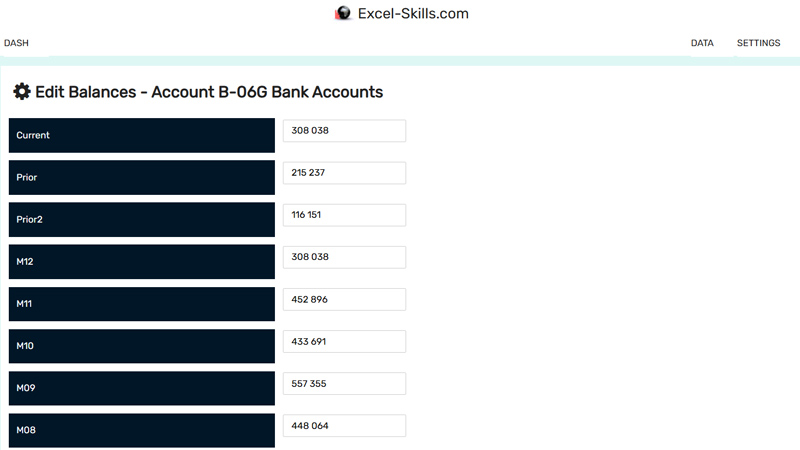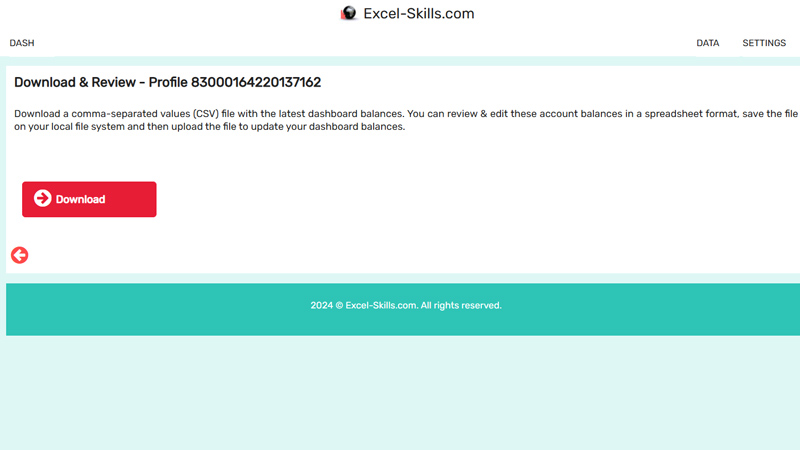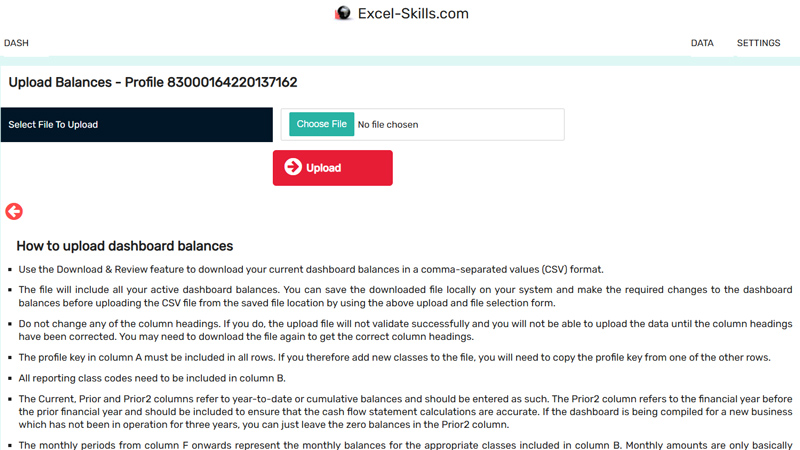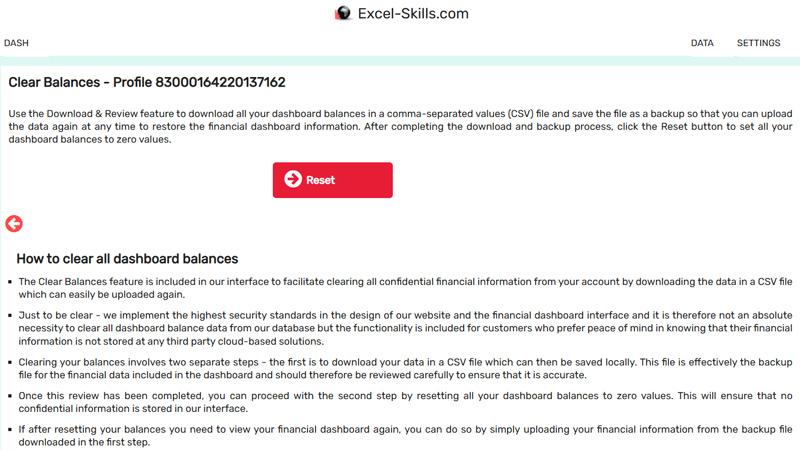Financial Dashboard
Our online financial dashboard enables users to create a comprehensive financial dashboard based on any trial balance or financial statements data. It is easy to upload balances with our unique online interface. The online dashboard which is produced can be exported to a PDF or Microsoft Excel for inclusion in other financial reports.
- Comprehensive automated financial dashboard
- Income statement summary comparing current and prior years
- Monthly sales, expenses and net profit charts
- Top 5 expenses with comparison between current and prior years
- Cash and balance sheet summaries
- Financial analysis including current and debt / equity ratios
- RONA, interest cover and return on equity percentage