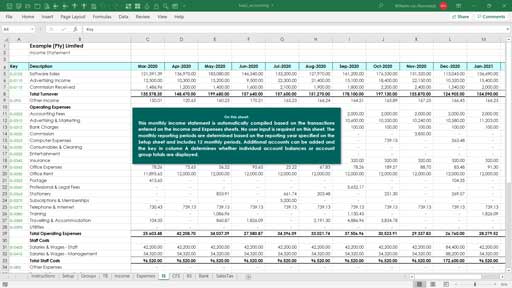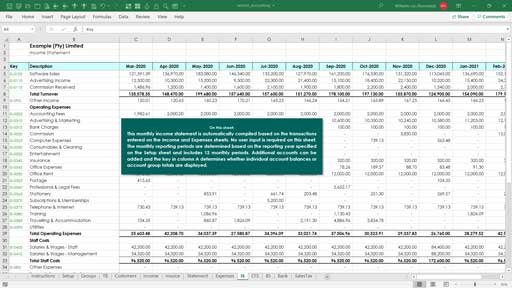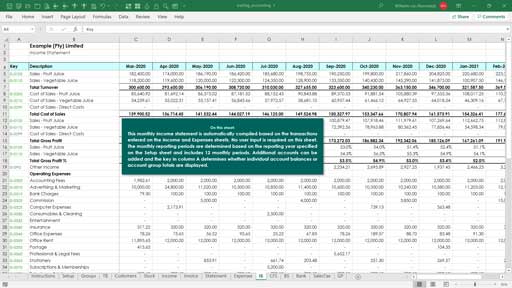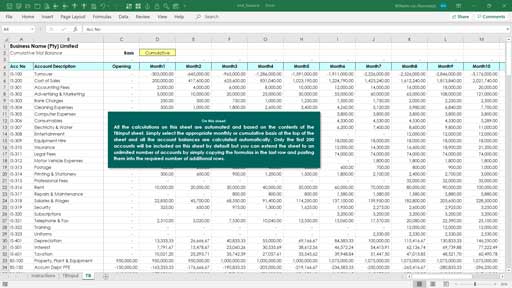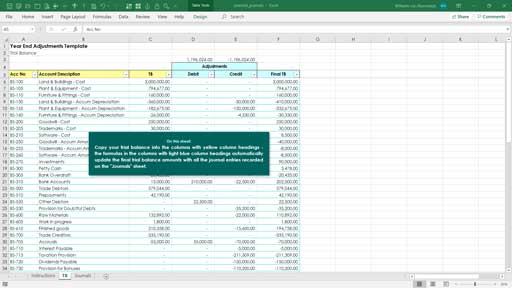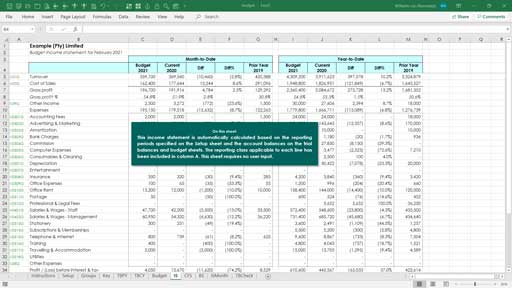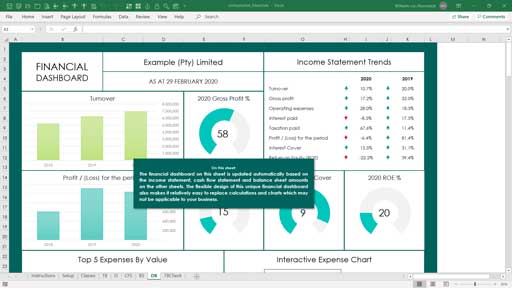Management Accounts Template
Use our unique monthly management accounts template to create comprehensive monthly management accounts in Excel consisting of an income statement, cash flow statement and balance sheet. Link your accounts to our financial reporting classes on the Key sheet and add monthly trial balances for the current year, prior year and a forecast to map your accounts to the automated monthly financial reports.
- Comprehensive automated management accounts in Excel
- Includes income statement, cash flow statement and balance sheet
- Compares actual results with forecast and prior year results
- Includes monthly & year-to-date analysis
- Includes monthly income statement for analysis of income & expenses
- Accommodates any account structure and trial balance format
- Link account codes to pre-defined financial statement reporting classes
- Easy to roll forward for subsequent years and to update monthly